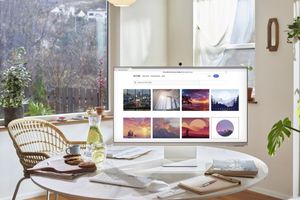Як використовувати секретний (захищений) друк на пристроях Canon з функцією Secure Print?
Використовуючи секретний друк, документ, відправлений на друк із комп’ютера, зберігається у пам’яті БФП чи принтера і не друкується до тех пір, доки користувач не підійде до пристрою та не введе з панелі керування спеціальний PIN-код, заданий заздалегідь на комп’ютері. Ця функція пристрою Canon називається «Secure Print» (захищений друк), а документ, захищений PIN-кодом, називається «захищеним документом». Використання захищеного друку не дозволяє роздрукованим конфіденційним документам залишатися без нагляду у вихідному лотку БФП або принтера. Перед тим як ви зможете використовувати функцію Secure Print, необхідно виконати послідовність дій.
1. Підготовка до використання захищеної печаті Secure Print
Переконайтеся, що в драйвері пристою ввімкнений безпечний друк (щоб виконати процедуру нижче, ввійдіть на комп'ютер з правами Адміністратора). Для цього:
1.1. Відкрийте папку [Принтери] або [Принтери та сканери] або [Пристрої та принтери]
1.2. Натисніть правою кнопкою миші по значку конкретного принтеру та виберіть [Властивості принтеру] (Printer properties) або просто [Властивості] (Properties) або лівою кнопкою миші по значку конкретного принтеру та виберіть [Управління]
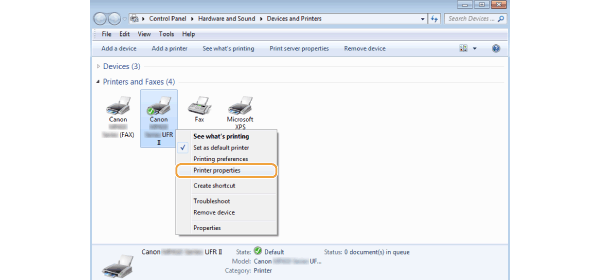
1.3. У вікні що відкриється перейдіть на вкладку [Налаштування пристрою] (Device Settings) і переконайтеся, що встановлено галочку [Дозволити використання захищеного друку] (Alow Use of Secure Print).
Якщо галочка встановлена, то захищений друк ввімкнений.
Якщо галочку не встановлено, встановіть ії та натисніть [OK].
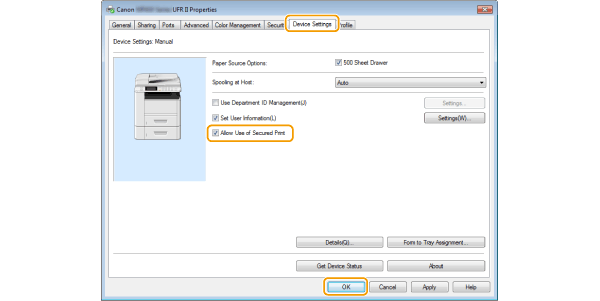
2. Надсилання захищеного документа з комп'ютеру на пристрій
2.1. Відкрийте документ у програмі та відкрийте діалогове вікно друку.
Спосіб відображення діалогового вікна друку відрізняється для кожної програми. Щоб отримати додаткові відомості, див. посібник користувача пристою, який ви використовуєте.
2.2. Оберіть драйвер принтера для цього пристрою та натисніть [Налаштування] (Preferences) або [Властивості] (Properties) .
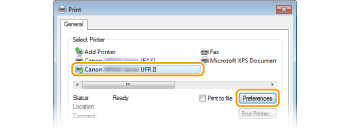
2.3. Виберіть [Захищений друк] у [Метод друку] (Secured Print у Output Method).
На екрані що з'явиться натисніть [Так] або [Ні].
Якщо ви хочете щоразу використовувати те саме ім'я користувача та PIN-код, натисніть [Так]. Щоб редагувати ім'я користувача та PIN-код, натисніть [Ні].
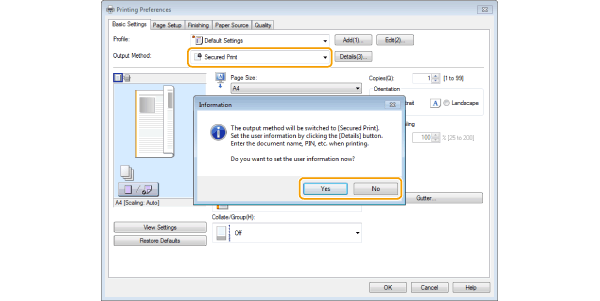
Якщо ви обрали [Так] :
Введіть [Імя користувача] і [PIN] і натисніть [OK].
І'мя комп’ютеру (ім'я для входу) ваш комп’ютер відображається в [Імя користувача]. Якщо ви хочете змінити ім’я користувача, введіть до 32 літеро-цифрових символів для нового імені користувача.
Введіть число (ваш секретний код) до семи цифр у поле [PIN].
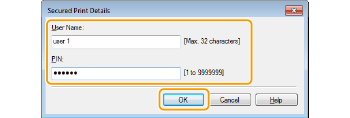
2.4. Укажіть параметри друку і натисніть [OK].
Перейдіть до вкладки [Основні налаштування], [Параметри сторінки], [Остаточна обробка], [Джерело паперу] або [Якість] ([Basic Settings], [Page Setup], [Finishing], [Paper Source], або [Quality]), щоб зазначити необхідні параметри друку на кожному екрані. Для отримання додаткової інформації див. «Цифрове керівництво» (керівництво у форматі HTML) на DVD-диску, що зазвичай постачається разом із апаратом.
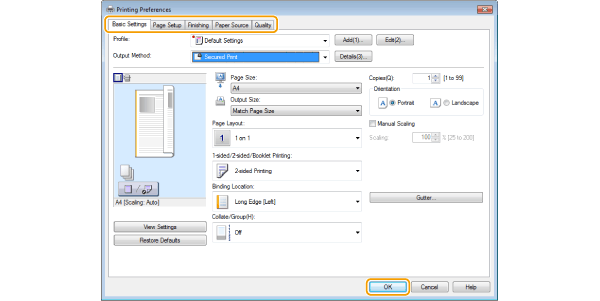
2.5. Натисніть [Друк] (Print) або [ОК].
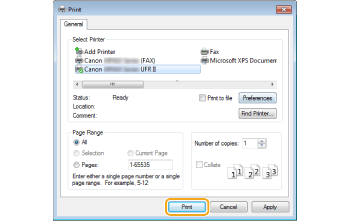
Після відправки захищеного документу на пристрій друку він зберігається в пам'яті апарату в очікуванні друку.
Якщо ви обрали [Ні] на етапі 2.3:
Введіть [Ім'я документу], [Ім'я користувача] та [ПІН-код] і натисніть [ОК].
Ім'я документу встановлюється автоматично на основі інформації з програми. Якщо ви хочете змінити ім’я документа, введіть до 32 літерно-цифрових символів для нового імені документа.
Ім'я комп’ютеру (ім'я для входу) ваш комп’ютер відображається в [Ім'я користувача]. Якщо ви хочете змінити ім’я користувача, введіть до 32 буквенно-цифрових символів для нового імені користувача.
Введіть число до семи цифр у поле [PIN] і документ буде роздруковано.
.gif)
3. Друк захищених документів
3.1. Підійдіть до пристрою друку та перейдіть у пункт меню <Захищений друк> (Secure Print).
Ви не можете перейти до наступного кроку, якщо відображається вікно <Remote Scanner>, показане нижче. У цьому випадку закрийте вікно і знову натисніть <Захищений друк>.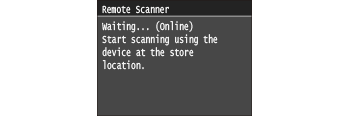
3.2. Оберіть захищений документ який бажаєте надрукувати.
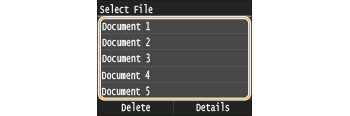
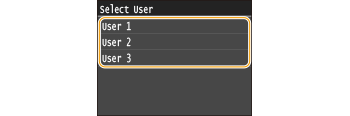
3.3. Введіть PIN-код за допомогою цифрових клавіш, а потім натисніть <Застосувати> (Apply).
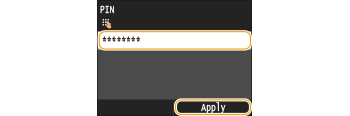
Почнеться друк.
Якщо ви бажаєте скасувати друк, натисніть <Скасувати>, а потім - <Так>.
Після надсилання захищеного документу на пристрій роздрукуйте його протягом 30 хвилин. Через 30 хвилин захищений документ буде видалено з пам'яті апарата і його не можна буде роздрукувати!
4. Зміна терміну зберігання захищених документів
Пристрій при покупці налаштований на видалення захищених документів через 30 хвилин після їх отримання, якщо вони не будуть роздруковані, але ви можете змінити це налаштування.
4.1. Увійдіть в Меню (Menu).
4.2. Увійдіть до <Налаштування керування системою> (System Management Settings).
Якщо з'явиться екран входу в систему, введіть ID і PIN за допомогою цифрових клавіш, а потім натисніть "ID". Додаткові відомості див. у розділі «e-Manual» (Посібник користувача у форматі HTML), що постачається з апаратом.
4.3. Увійдіть у <Налаштування захищеного друку> (Secure Print Settings) та виберіть "On" (Увімк.)
4.4. Клавішами вгору/вниз або за допомогою цифрової клавіатури введіть число у хвилинах, після якого документи будуть видалятися з пам'яті пристрою і натисніть <Застосувати>

4.5. Перезавантажте машину щоб нові налаштування набрали чинності. Для цього вимкніть пристрій, зачекайте щонайменше 10 секунд і знову увімкніть.
5. Як вимкнути захищений друк Secure Print?
5.1. Увійдіть у <Меню> (Menu).
5.2. Увійдіть до <Налаштування керування системою> (System Management Settings).
Якщо з'явиться екран входу в систему, введіть ID і PIN за допомогою цифрових клавіш, а потім натисніть "ID". Додаткові відомості див. у розділі «e-Manual» (Посібник користувача у форматі HTML), що постачається з апаратом.
5.3. Увійдіть у <Налаштування захищеного друку> (Secure Print Settings) і виберіть "Off" (Вимк.)
5.4. Перезавантажте машину щоб нові налаштування набрали чинності. Для цього вимкніть пристрій, зачекайте щонайменше 10 секунд і знову увімкніть.