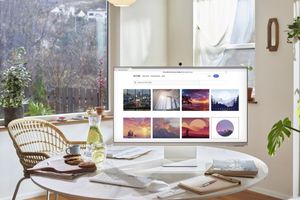Как использовать секретную (защищенную) печать на устройствах Canon с функцией Secure Print?
При использовании секретной печати, документ, отправленный на печать с компьютера, сохраняется в памяти МФУ или принтера и не печатается до тех пор, пока пользователь не подойдет к устройству и не введет с панели управления специальный PIN-код, заданный им заранее на компьютере. Эта функция устройств Canon называется «Secure Print» (защищенная печать), а документ, защищенный PIN-кодом, называется «защищенным документом». Использование защищенной печати не позволяет распечаткам конфиденциальных документов оставаться без присмотра в выходном лотке МФУ или принтера. Перед тем как вы сможете использовать функцию Secure Print, необходимо выполнить последовательность действий.
1. Подготовка к использованию защищенной печати Secure Print
Убедитесь, что в драйвере принтера включена безопасная печать (чтобы выполнить процедуру ниже, войдите на компьютер с правами Администратора). Для этого:
1.1. Откройте папку [Принтера] или [Принтера и сканеры] или [Устройства и принтеры]
1.2. Щелкните правой кнопкой мыши по значку конкретного принтера и выберите [Свойства принтера] или просто [Свойства] или левой клавишей мыши по значку конкретного принтера и выберите [Управление]
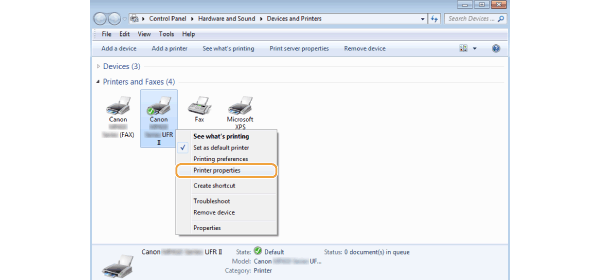
1.3. В открывшемся окне щелкните вкладку [Настройки устройства] (Device Settings) и убедитесь, что установлен флажок [Разрешить использование защищенной печати] (Alow Use of Secure Print).
Если флажок установлен, то защищенная печать включена.
Если флажок не установлен, установите его и нажмите [OK].
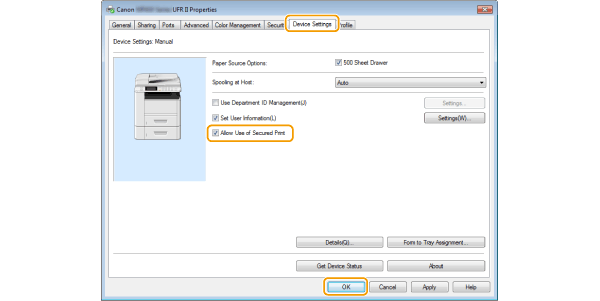
2. Отправка защищенного документа с компьютера на аппарат
2.1. Откройте документ в приложении и откройте диалоговое окно печати.
Способ отображения диалогового окна печати различается для каждого приложения. Дополнительные сведения см. в руководстве по эксплуатации используемого вами приложения.
2.2. Выберите драйвер принтера для этого аппарата и щелкните [Предпочтения] или [Свойства].
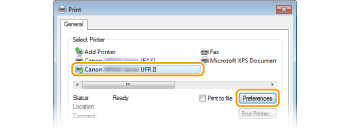
2.3. Выберите [Защищенная печать] в [Метод вывода].
Нажмите [Да] или [Нет] на всплывающем экране [Информация].
Если вы хотите каждый раз использовать одно и то же имя пользователя и PIN-код, нажмите [Да]. Чтобы каждый раз менять имя пользователя и PIN-код, нажмите [Нет].
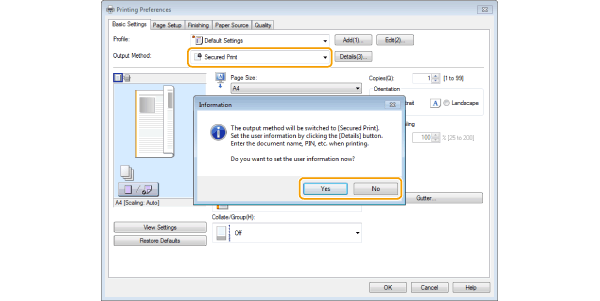
Если вы выбрали [Да] :
- Введите [Имя пользователя] и [PIN] и нажмите [OK].
Имя компьютера (имя для входа) вашего компьютера отображается в [Имя пользователя]. Если вы хотите изменить имя пользователя, введите до 32 буквенно-цифровых символов для нового имени пользователя.
- Введите число (ваш секретный код) до семи цифр в поле [PIN].
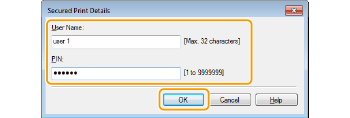
2.4. Укажите параметры печати и нажмите [OK].
Щелкните вкладки [Основные настройки], [Параметры страницы], [Окончательная обработка], [Источник бумаги] или [Качество], чтобы указать необходимые параметры печати на каждом экране. Для получения дополнительной информации см. «Электронное руководство» (руководство в формате HTML) на DVD-диске, поставляемом с аппаратом.
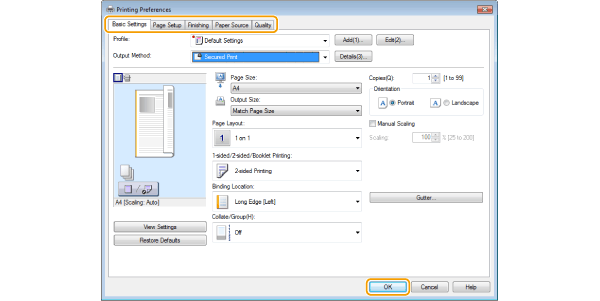
2.5. Щелкните [Печать] или [ОК].
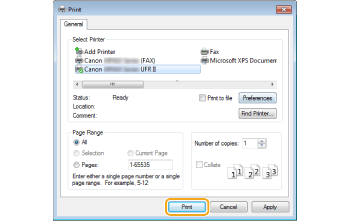
После отправки защищенного документа на аппарат он хранится в памяти аппарата в ожидании печати.
Если вы выбрали [Нет] на шаге 2.3:
- Введите [Имя документа], [Имя пользователя] и [ПИН-код] и нажмите [ОК].
Имя документа устанавливается автоматически на основе информации из приложения. Если вы хотите изменить имя документа, введите до 32 буквенно-цифровых символов для нового имени документа.
Имя компьютера (имя для входа) вашего компьютера отображается в [Имя пользователя]. Если вы хотите изменить имя пользователя, введите до 32 буквенно-цифровых символов для нового имени пользователя.
- Введите число до семи цифр в [PIN] и документ будет распечатан.
.gif)
3. Распечатка защищенных документов
3.1. Нажмите и коснитесь <Защищенная печать>.
Вы не можете перейти к следующему шагу, если отображается окно <Remote Scanner>, показанный ниже. В этом случае закройте окно и снова нажмите <Защищенная печать>.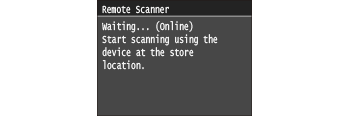
3.2. Выберите защищенный документ для печати.
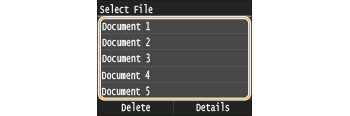
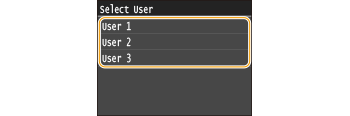
3.3. Введите PIN-код с помощью цифровых клавиш, а затем нажмите <Применить>.
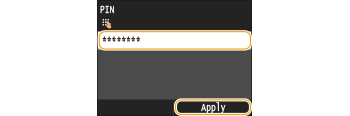
Начнется печать.
Если вы хотите отменить печать, нажмите <Отмена> <Да>.
После отправки защищенного документа на аппарат распечатайте его в течение 30 минут. Через 30 минут защищенный документ будет удален из памяти аппарата и его больше нельзя будет распечатать!
ПРИМЕЧАНИЕ: Если защищенные документы остаются нераспечатанными, они занимают память устройства и могут затруднить (замедлить) печать любых других документов. Старайтесь распечатывать защищенные документы как можно скорее. Вы можете изменить тайминг удаления защищенных документов при отправке их на печать. Кроме того вы можете проверить, сколько памяти используется для защищенных документов, через меню аппарата: <Статус устройства> - <Использование памяти защищенной печати>4. Изменение срока храниния защищенных документов
Устройство при покупке настроено на удаление защищенных документов через 30 минут после их получения, если они не будут распечатаны, но вы можете изменить эту настройку.
4.1. Войдите в <Меню>.
4.2. Войдите в <Настройки управления системой>.
Если появится экран входа в систему, введите ID и PIN-код с помощью цифровых клавиш, а затем нажмите "ID". Для получения дополнительной информации см. «Электронное руководство» (руководство в формате HTML), поставляемом с аппаратом.
4.3. Войдите в <Настройки защищенной печати> и выберите "On" (Вкл.)
4.4. Клавишами вверх/вниз или с помощью цифровой клавиатуры задайте число в минутах, после которого документы будут удаляться из памяти устройства и нажмите <Применить>

4.5. Перезагрузите машину что бы новые настройки вступили в силу. Для этого выключите устройство, подождите не менее 10 секунд и снова включите.
5. Как отключить защищенную печать Secure Print?
5.1. Войдите в <Меню>.
5.2. Войдите в <Настройки управления системой>.
Если появится экран входа в систему, введите ID и PIN-код с помощью цифровых клавиш, а затем нажмите "ID". Для получения дополнительной информации см. «Электронное руководство» (руководство в формате HTML), поставляемом с аппаратом.
5.3. Войдите в <Настройки защищенной печати> и выберите "Off" (Выкл.)
5.4. Перезагрузите машину что бы новые настройки вступили в силу. Для этого выключите устройство, подождите не менее 10 секунд и снова включите.